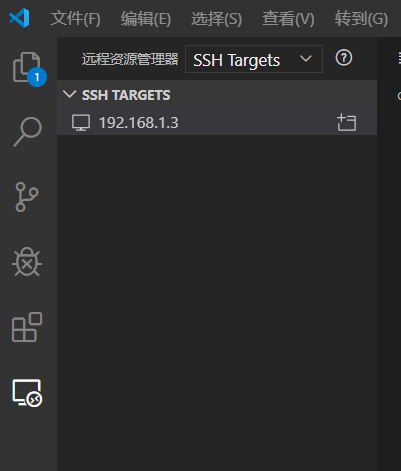Visual Studio Code (简称 VS Code)是由微软开发的全平台支持的开源代码编辑器。之前我在访问远程主机进行编程时,要么在 SSH 中直接使用 VIM 进行编程,操作起来没有 IDE 方便;要么使用 Eclipse 配置一个交叉编译环境,前期配置比较麻烦。最近发现 VS Code 可以直接利用 SSH 协议在远程主机上进行编程,使用与前期配置都比前面两种方法方便很多。本文将介绍 使用 Visual Studio Code 访问远程主机 。
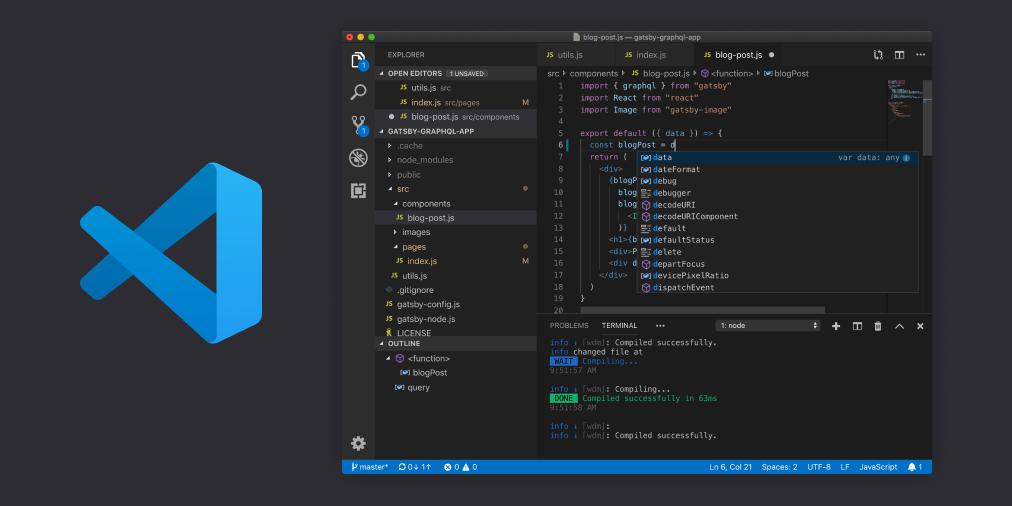
1 设置语言
使用 ctrl + shift + p 呼出命令框,输入 Configure Display Language。默认情况下不包含中文,需要选择 Install additional languages… ,在其中找到中文,点击 install 。这样重新进入 Configure Display Language 中就会出现中文选项,选择重启后生效。
2 控制远程主机
使用 ctrl + shift + p 呼出命令框, 删除 > ,然后输入命令
ext install ms-vscode-remote.vscode-remote-extensionpack安装完成后,左侧会出现远程资源管理器图标,更换为 SSH Targets。添加主机后点击条目最右侧的图标(即下图中 192.168.1.3 右侧带+的图标),即可打开一个以远程主机为工作环境的窗口。
3 解决警告 Visual Studio Code is unable to watch for file changes in this large workspace
该警告说明当前 VS Code 同时处理的文件数量超过了系统要求。可以通过下面命令查看系统设置的同时处理的文件数量。
cat /proc/sys/fs/inotify/max_user_watches编辑文件 /etc/sysctl.conf ,在最后添加下面行修改系统设置
fs.inotify.max_user_watches=81920
最后使用 sysctl 命令应用设置
sudo sysctl -p