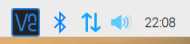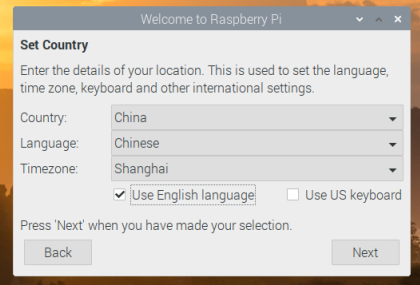1 树莓派4 简介与准备工作
树莓派4相较于前几代产品,性能得到了巨大的提升,甚至可以和一些型号较老的电脑相比。我也第一时间预定的树莓派4,体验一下变化。值得注意的是树莓派4的视频输出端口从原来的hdmi变为了micro-hdmi,国内应用较少,所以使用显示器的需要单独为他准备数据线。本文将介绍树莓派4系统安装以及本地化设置。
2 系统安装
首先在树莓派官网上下载raspbian的镜像,如果存储空间足够的化使用 Raspbian Buster with desktop and recommended software 就好。另外两个分别为包含桌面与不包含桌面的最小系统版本。直接下载速度较慢,在国内镜像中也没有找到系统镜像,所幸使用种子下载很快。
下载得到的是一个名为 2019-07-10-raspbian-buster-full 的压缩包(之后下载的新版本前面的日期可能会不同)。将其中的镜像文件解压出来,Linux系统使用dd命令将系统镜像烧录到sd卡中。
先使用
sudo fdisk -l查看sd卡的盘符,我得到的是
Disk /dev/sdc: 14.86 GiB, 15931539456 bytes, 31116288 sectors Disk model: Storage Device Units: sectors of 1 * 512 = 512 bytes Sector size (logical/physical): 512 bytes / 512 bytes I/O size (minimum/optimal): 512 bytes / 512 bytes Disklabel type: dos Disk identifier: 0x50731b1f Device Boot Start End Sectors Size Id Type /dev/sdc1 2048 206847 204800 100M c W95 FAT32 (LBA) /dev/sdc2 206848 31116287 30909440 14.8G 83 Linux
可见我的盘符为 /dev/sdc ,然后使用
sudo dd bs=4M if=2019-07-10-raspbian-buster.img of=/dev/sdc conv=fsync将系统镜像烧录到sd卡中。现在将SD卡插入树莓派中,接通电源就可以启动树莓派了。
3 VNC
vnc是一个可以使用电脑远程控制树莓派的程序。本来想像使用普通电脑一样操作树莓派,结果翻了半天没找到一个键盘,所以只能使用VNC进行控制了。因为我有显示器,所以直接打开 开始菜单 >> References >> Raspberry Pi Configuration >> Interface,将其中的VNC选项更改为Enable。然后就可以在树莓派的菜单栏中看到VNC的标志。
在路由器中查找完树莓派的ip地址后就可以在电脑上连接树莓派了。
4 本地化设置
树莓派自带的源在国内访问太慢,所以在更新系统前先要更新为国内源。本文使用清华的源。
编辑 /etc/apt/sources.list 文件,删除原文件所有内容,用以下内容取代:
deb http://mirrors.tuna.tsinghua.edu.cn/raspbian/raspbian/ buster main non-free contrib
deb-src http://mirrors.tuna.tsinghua.edu.cn/raspbian/raspbian/ buster main non-free contrib编辑 /etc/apt/sources.list.d/raspi.list 文件,删除原文件所有内容,用以下内容取代:
deb http://mirrors.tuna.tsinghua.edu.cn/raspberrypi/ buster main ui在第一次启动会默认打开设置向导,其中 Set Country 中国家一定要填写中国,他会涉及到Wifi频段,错误的国家可能会使树莓派无法连接Wifi。如果可以使用英语的话尽量使用英语作为系统语言,因为有些软件的中文支持不完善,会出现莫名其妙的错误。尽量在修改完系统源后在进行设置向导的选择(没有经过一次完整设置的话,重启树莓派后,设置向导仍会出现),否则最后一项更新系统软件将会消耗大量时间。
5 解决鼠标延迟问题
编辑文件/boot/cmdline.txt。也可以使用电脑读取tf卡,直接编辑其中的cmdline.txt。在文件最后添加(不用换行,加空格在后面添加)
usbhid.mousepoll=06 安装谷歌输入法
之前我在Linux中一直在使用搜狗输入法,但是好像没有arm版本的。所以在树莓派中使用谷歌输入法。
sudo apt-getinstall fcitx fcitx-googlepinyin fcitx-module-cloudpinyin fcitx-sunpinyin安装、重启之后,在状态栏中会出现键盘图标。右键键盘图标,点击配置。在出现的界面中点击左下角+,选择Google拼音,再点击确定后就可以使用谷歌输入法了。
7 更换 pip 源
临时更换源可以在 pip 命令后追加 -i + 镜像源 ,如
pip install xxx -i https://mirrors.aliyun.com/pypi/simple/需要永久修改镜像源时,Linux 用户可以修改或创建 ~/.pip/pip.conf ,在其中添加
[global]
index-url = https://mirrors.aliyun.com/pypi/simple/Windows 用户在资源管理器地址栏中输入 %APPDATA% ,在其中(创建) pip 文件夹 ,并在其中创建或修改 pip.ini 文件,在文件添加
[global]
index-url = https://mirrors.aliyun.com/pypi/simple/如果由于某些原因,镜像中没有所需的包,那么可以通过使用 --default-timeout=100 选项提高 pip 对低速的容忍度。
8 在 Vim 中使用右键进行粘贴
使用 Putty 访问时,默认使用右键作为粘贴的快捷键,但是右键已经被 Vim 占用。临时修改可以使用 :set mouse-=a 进行修改。永久修改 ~/.vimrc ,在其中添加
if has('mouse')
set mouse-=a
endif 如果需要临时恢复原 Vim 对右键的占用使用 :set mouse=a
9 启用 root 账户
默认情况下,使用 sudo 进行命令进行权限的升级,但这对一些操作不生效,如访问 root 权限的文件夹。此时,需要启用 root 账号,然后使用 su 切换为 root 权限后访问。
root 默认没有没有密码,在启用前需设置密码
sudo passwd root启用 root 账户
sudo passwd --unlock root