有许多像用户注册、博文更新提示等场景需要网站使用邮件提示。WordPress本身预留了邮件发送函数需要进行配置就可以实现上述功能。 “WP Mail SMTP” 插件可以帮助我们进行配置相关设置。常规的SMTP比较简单,直接填写邮件服务提供商相关参数 即可。本文将介绍 在 WordPress 中启用 Gmail 和 163 邮箱 。前面插件安装、启用等较简单,所以直接介绍插件中与Gmail连接配对的部分。
163
163邮箱直接可以直接使用smtp服务器,相较于gmail比较简单
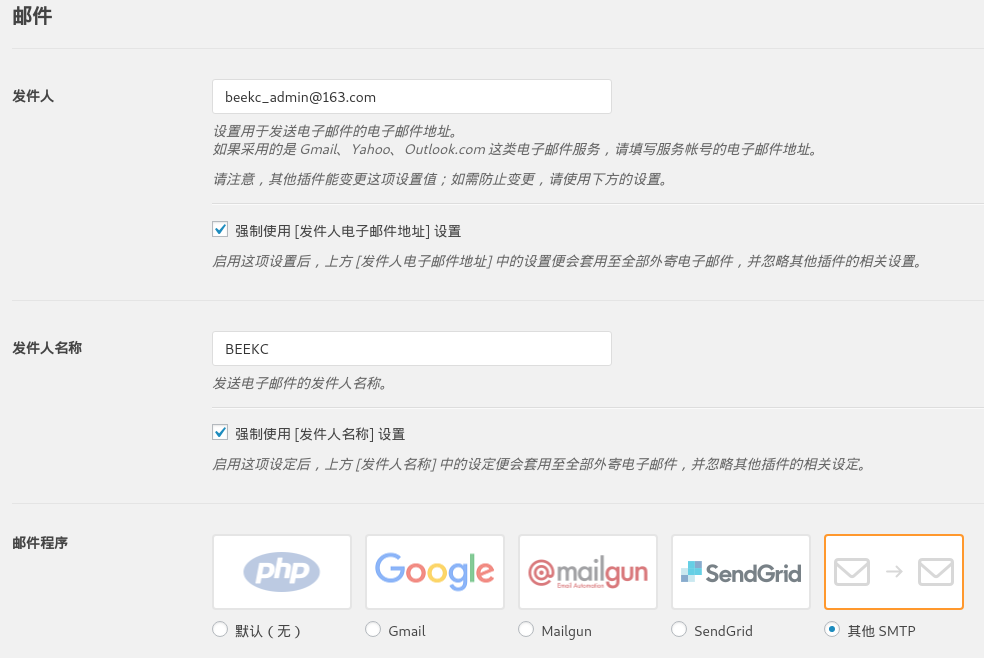
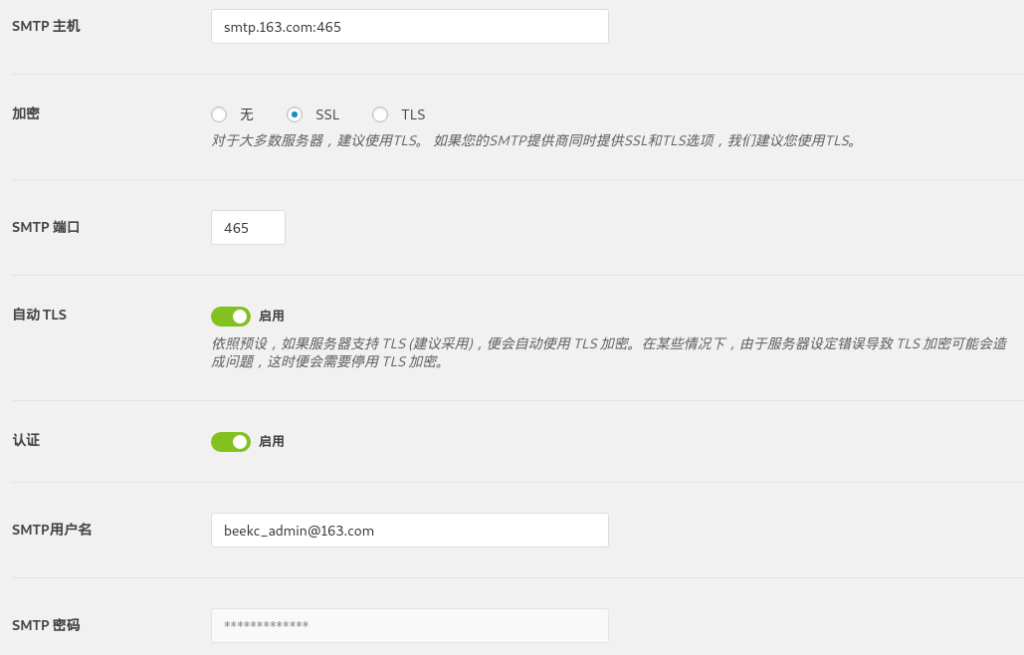
smtp主机为smtp.163.com,如果是126邮箱则为smtp.126.com。因为我使用的是阿里云,据说限制了25端口,所以在后面添加:465强制仅使用465端口进行通信。一般情况下smtp密码为邮件服务的登录密码,但是126邮箱和163邮箱有个授权码的东西。如果开启了授权码,那么smtp密码处应该填写授权码而不是登录密码。
可以在wp-config.php添加下面代码,将密码替换其中的*,使得密码无法在页面显示或更改,提高安全等级。
/* Mail */
define( 'WPMS_ON', true );
define( 'WPMS_SMTP_PASS', '********' );Gmail
首先打开谷歌API登陆谷歌账户,建立项目。第一页同意有关
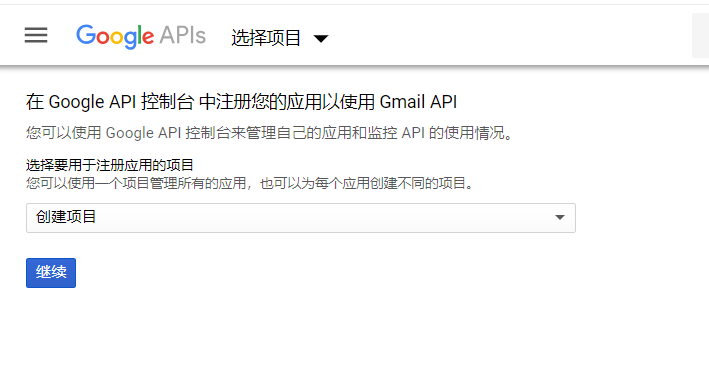
选择或建立一个新项目后点击继续。
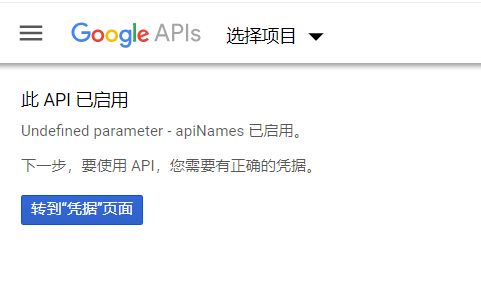
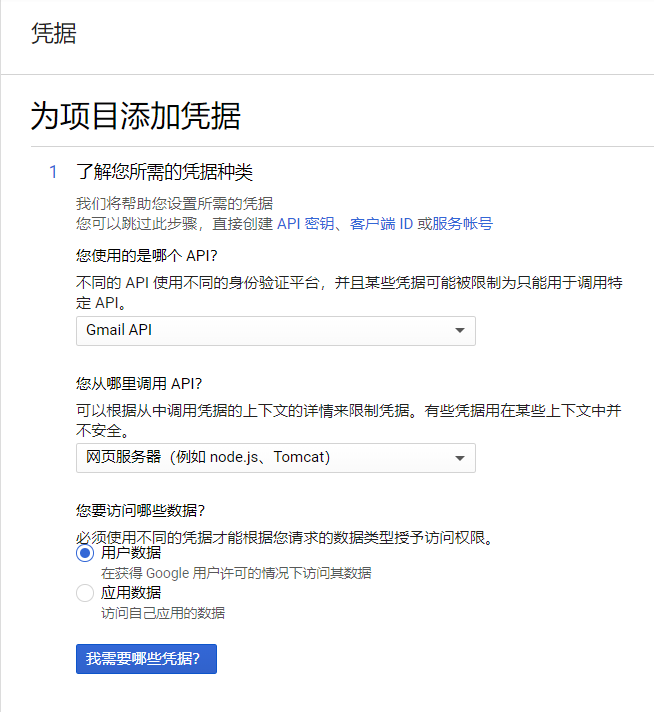
点击转到“凭据”页面。 选择Gmail API、网页服务器、用户数据,然后点击 我需要哪些凭据?。

这一步中我们要创建一个OAuth客户端。其中需要填写的已获授权的重定向URI可以在WP Mail SMTP插件的设置界面中找到。设置完后查看凭据的客户端 ID和密钥填入插件设置的相应位置就设置完成了。
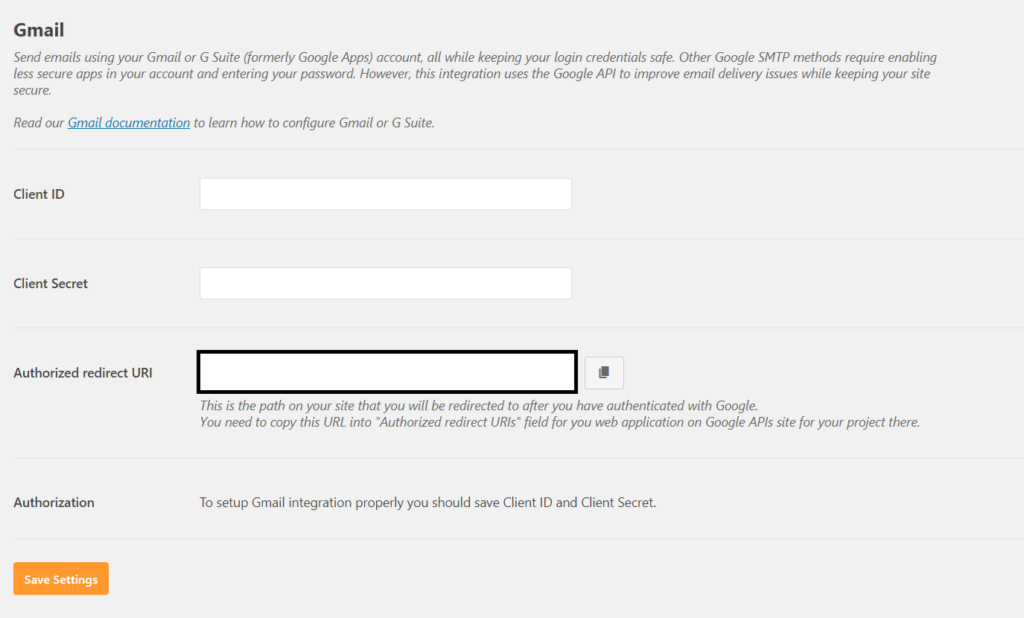
将客户点ID、客户端密钥分别填入插件设置界面里的Client ID、Client Secret中。将插件设置界面的Authorized redirect URI填入谷歌设置界面中“已获授权的重定向 URI”一栏中。最后插件设置设置中“Authorization”旁新出现的按钮即可完成设置